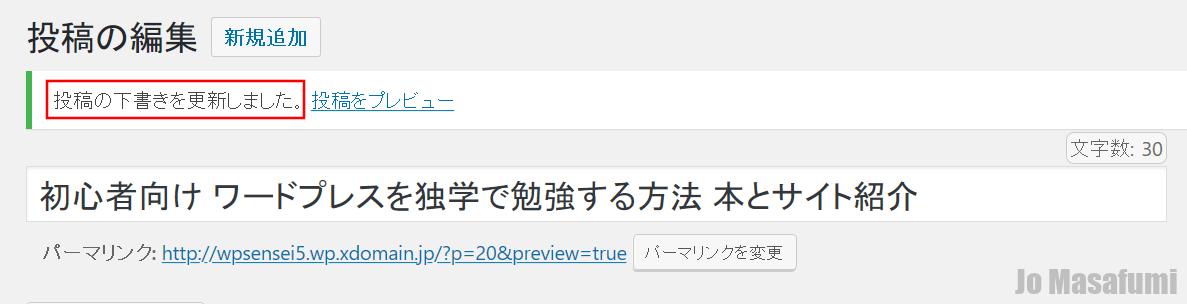見出しの下に画像を入れていきます。
画像サイト紹介
無料画像サイトからダウンロードします。
「Pixabay」と「ぱくたそ」からダウンロードします。
どちらでも好きなサイトを使ってください。
画像は、10枚ほどダウンロードしておいてくだい。
Pixabay
https://pixabay.com/ja/
ぱくたそ
https://www.pakutaso.com/
Pixabayで画像のダウンロード手順 動画
Pixabayで画像のダウンロード手順
まず、はじめにPixabayのサイトを開きます。
↓
https://pixabay.com/ja/
検索バーに好きな「検索キーワード」を入れます。
今回は、「パソコン」と入力します。
キーボードの「ENTER」を押します。
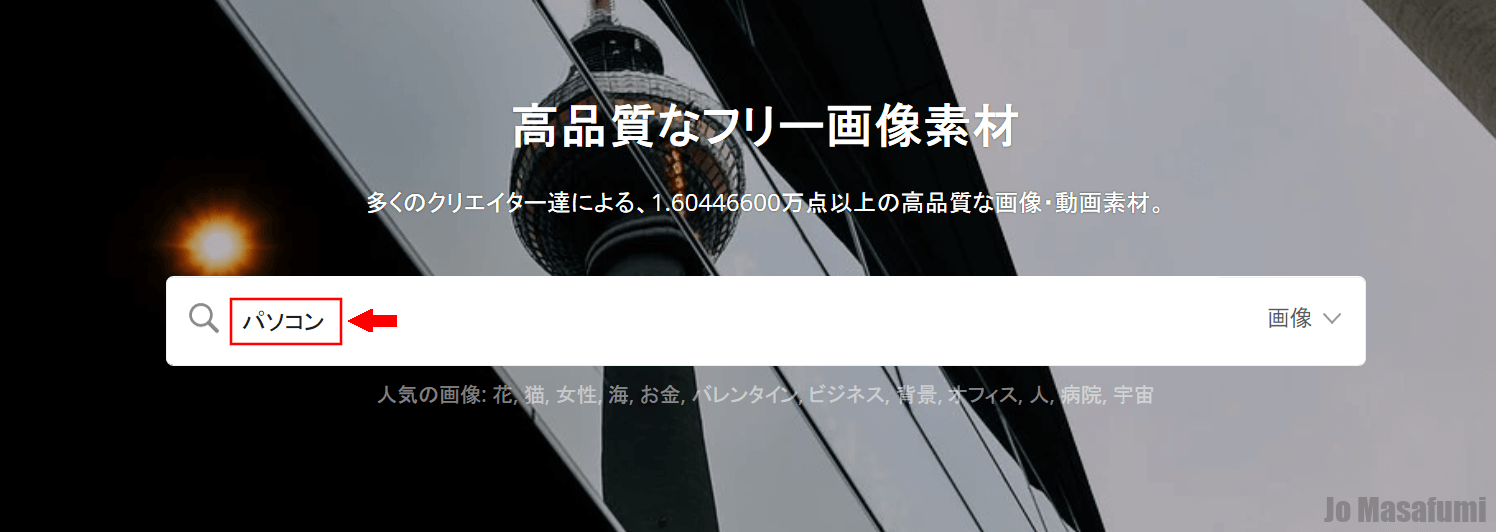
少し下へ移動します。
好きな画像を選びます。
私は、この画像を押します。
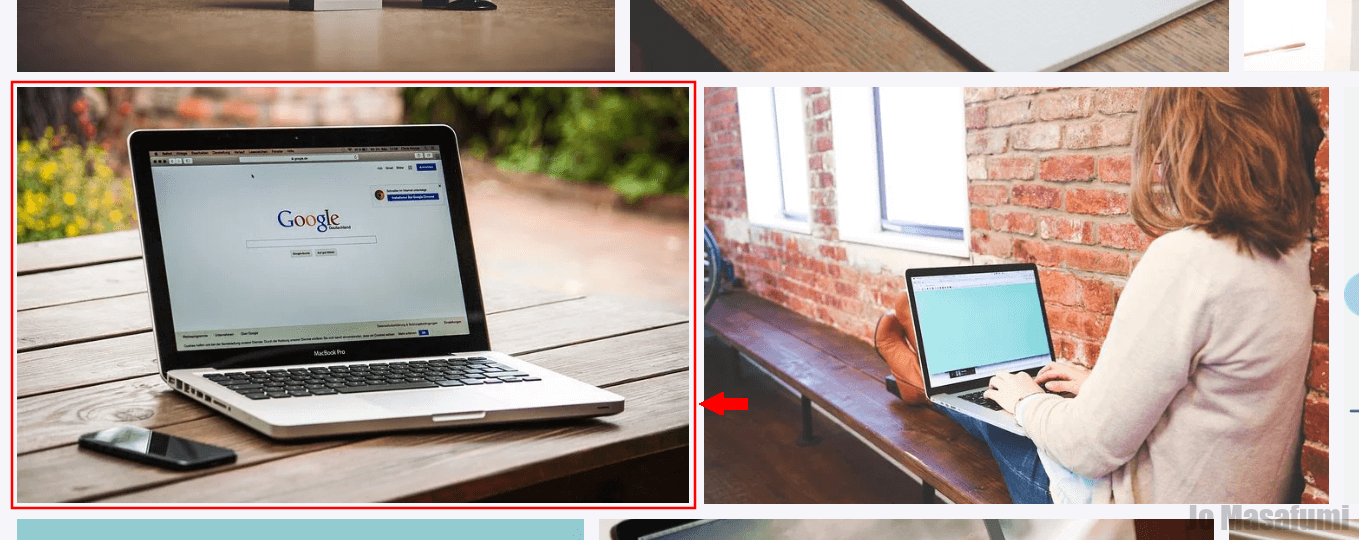
右側の「無料ダウンロード」を押します。
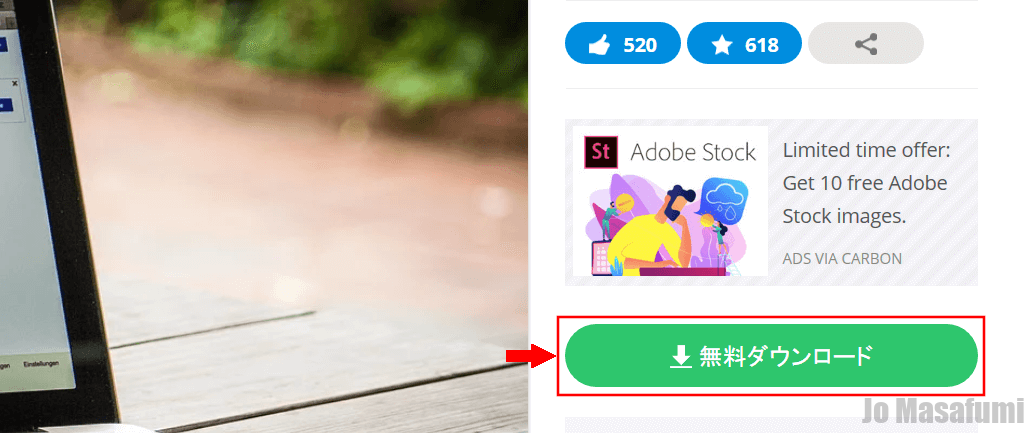
サイズは、1280以上のを選択してください。
①「1920x1188」を選択します。
②「ダウンロード」を押します。
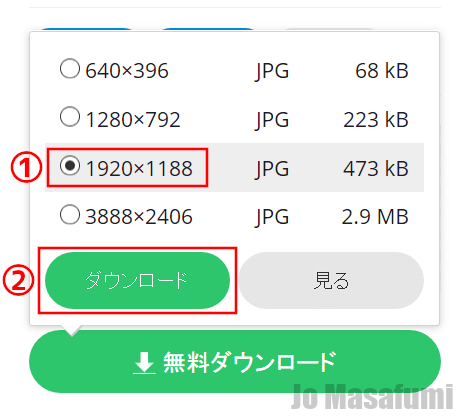
「私はロボットではありません」にチェックを入れます。
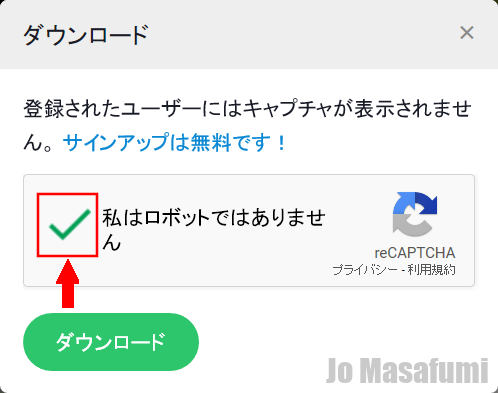
「ダウンロード」を押します。

「OK」を押します。
これで画像のダウンロードは、終わりです。
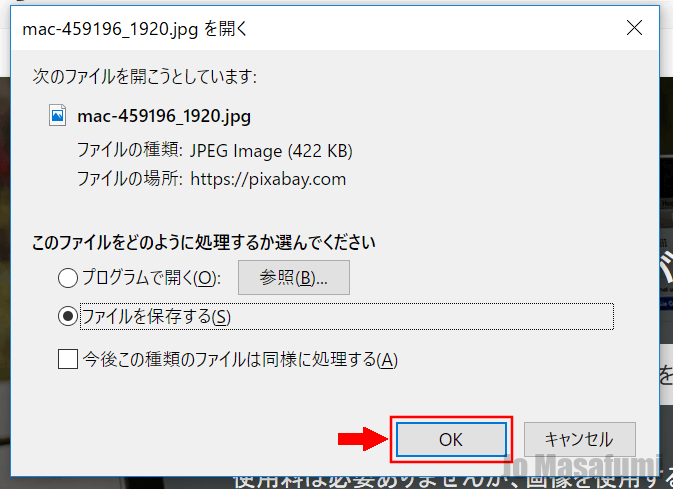
ぱくたそで画像のダウンロード手順 動画
ぱくたそで画像のダウンロード手順
まず、はじめにぱくたそのサイトを開きます。
↓
https://www.pakutaso.com/
検索バーに好きな「検索キーワード」を入れます。
今回は、「風景」と入力します。
キーボードの「ENTER」を押します。
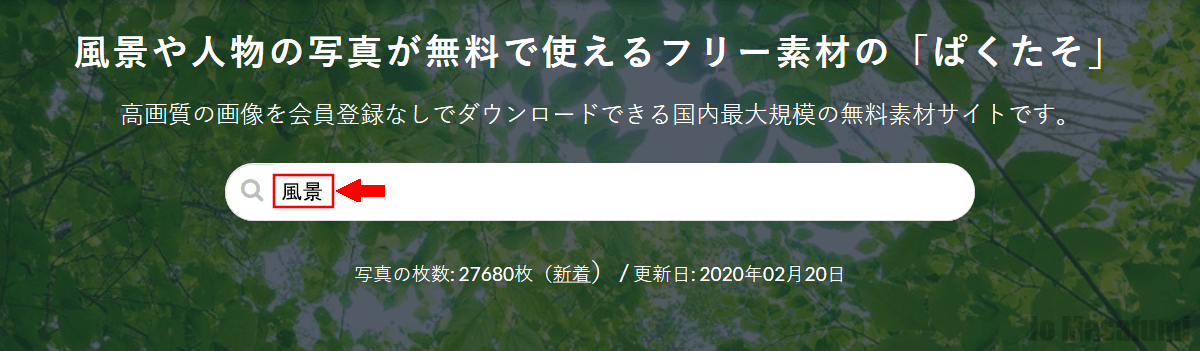
少し下へ移動します。
好きな画像を選びます。
私は、この画像を押します。
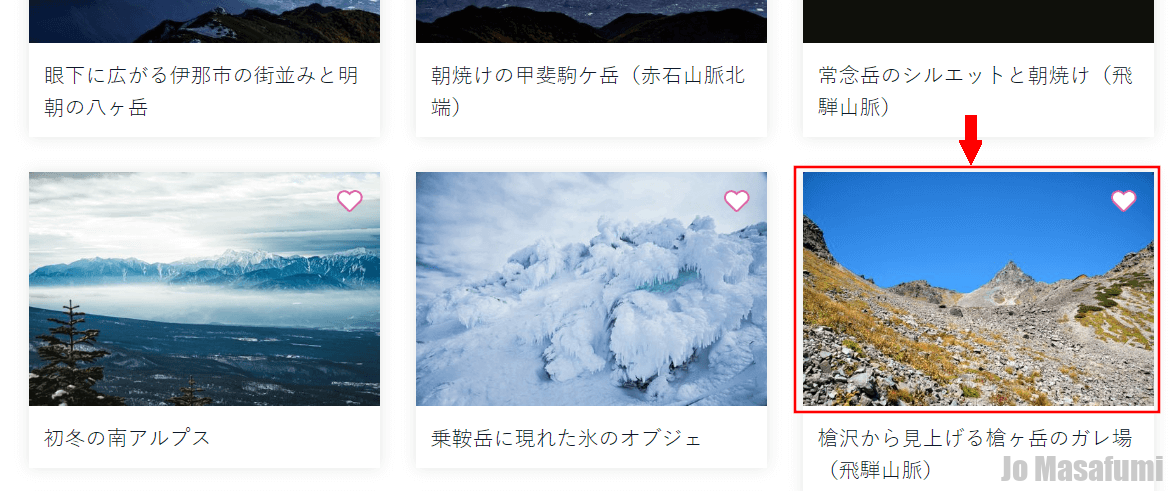
少し下へ移動します。
無料ダウンロードのところの「Mキャッチサイズ」を押します。
Mサイズ以上のをダウンロードしてください。
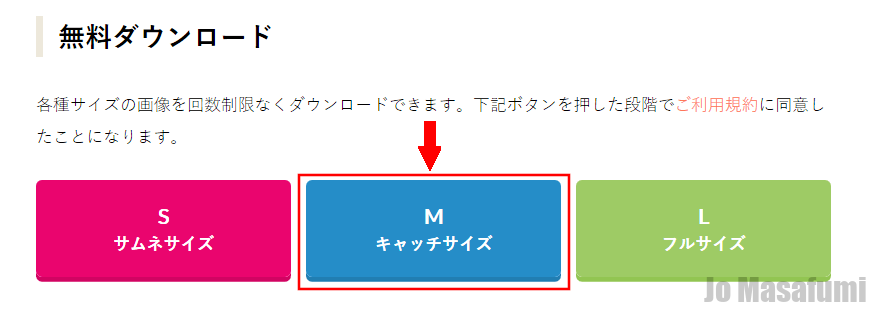
「OK」を押します。
これで画像のダウンロードは、終わりです。
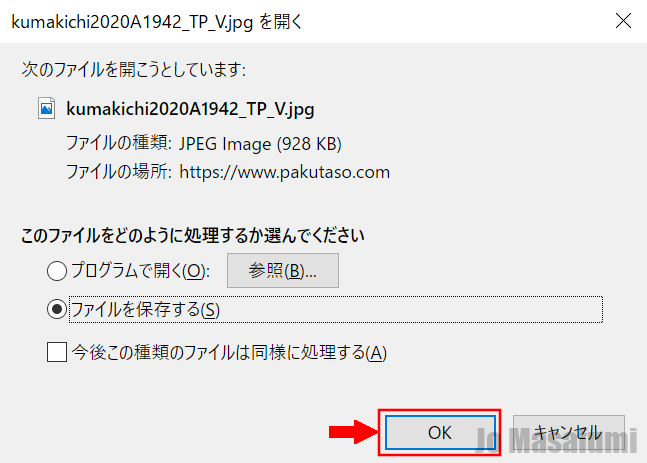
記事に画像を入れる 動画
記事に画像を入れる手順
先ほどダウンロードした画像を記事に入れます。
ワードプレスの管理画面を開きます。
左上の「投稿」を押します。
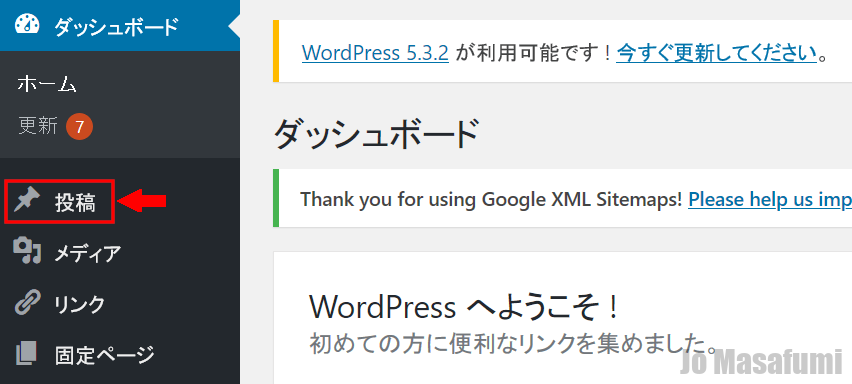
自分の書いた記事を押します。
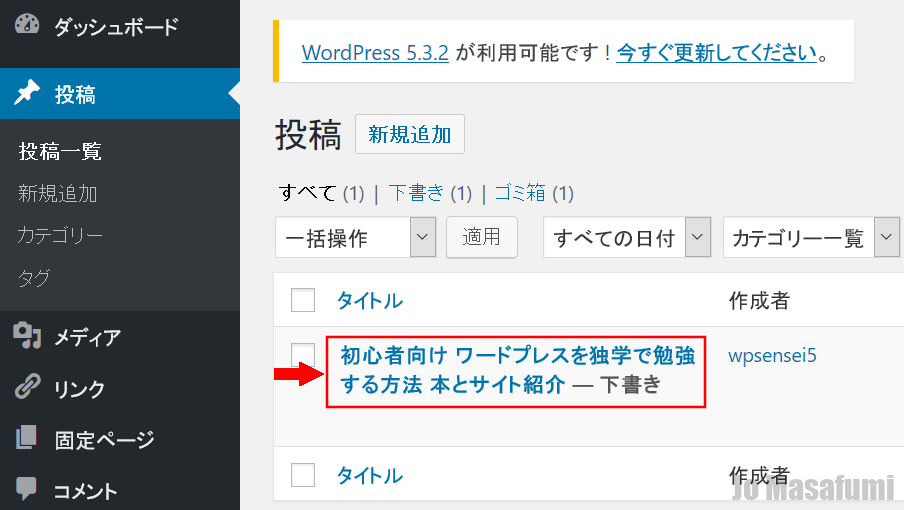
右側の「ビジュアル」を押します。
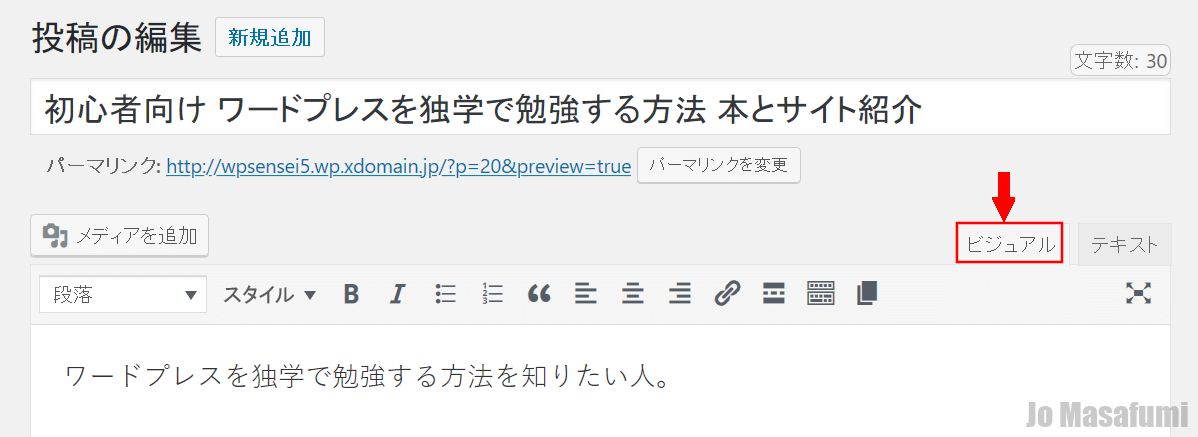
①「見出し」の右側をクリックします。
②キーボードの「ENTER」を押して、一行あけます。
③見出しの下の「空白の行」をクリックします。
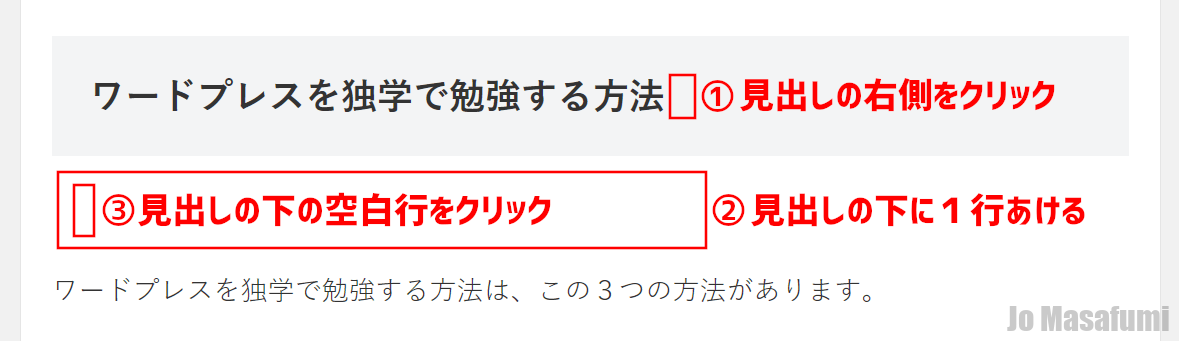
左上の「メディアを追加」を押します。
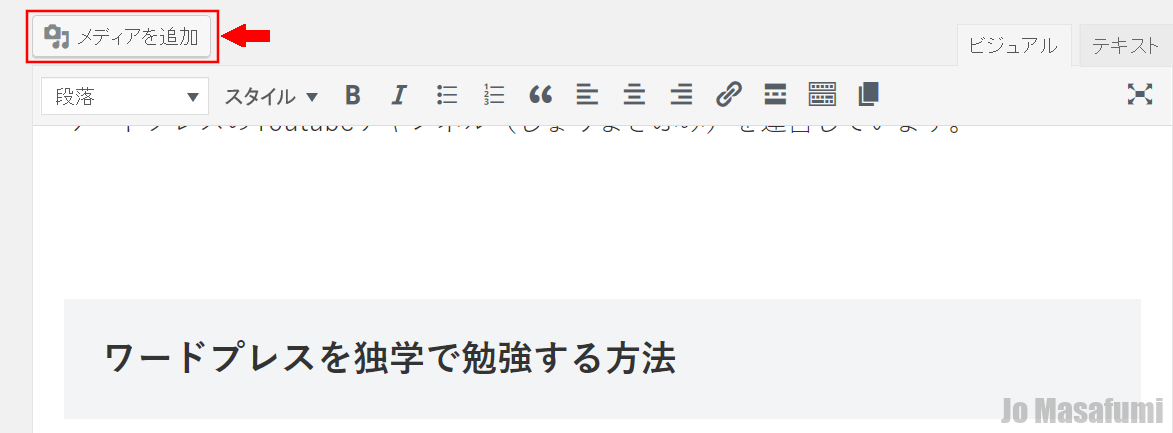
左上の「ファイルをアップロード」を押します。
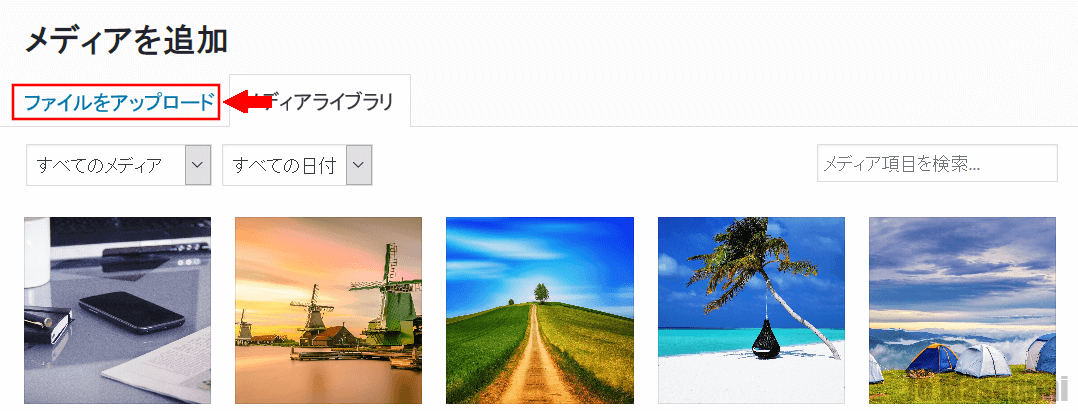
真ん中の「ファイルを選択」を押します。
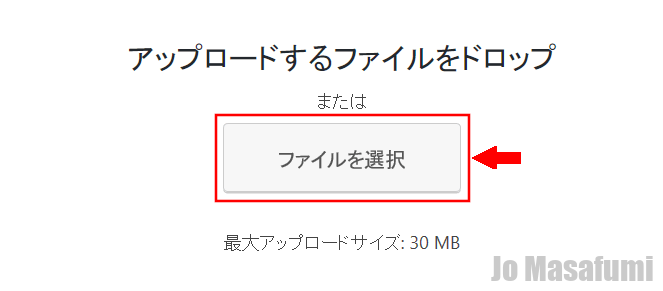
①自分が入れたい画像を選択します。
②右下の「開く」を押します。
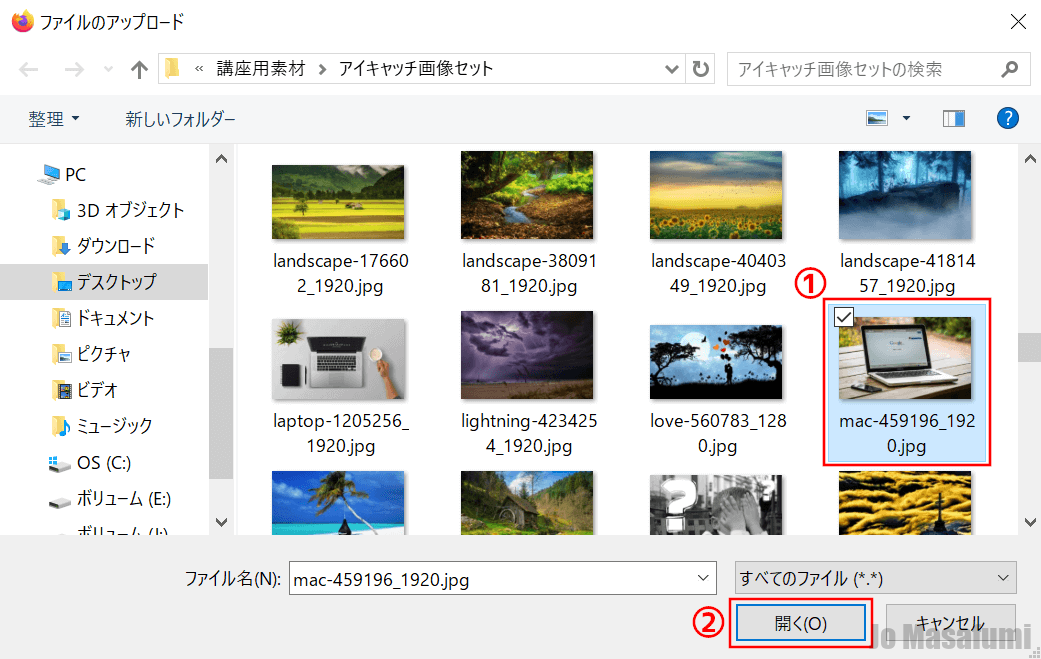
右下の「添付ファイルの表示設定」をします。
①配置は「なし」を選択します。
②リンク先は「なし」を選択します。
③サイズは「フルサイズ」を選択します。
④右下の「投稿に挿入」を押します。
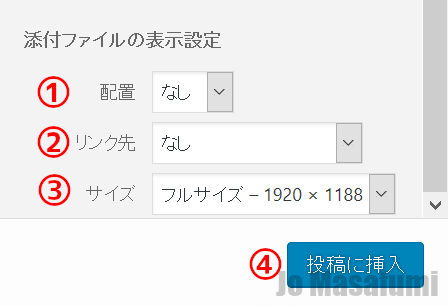
見出しの下に画像が挿入されました。
これを繰り返していき、他の見出しのところにも画像を入れてください。
注意事項:同じ画像は2回使わないようにしてください。
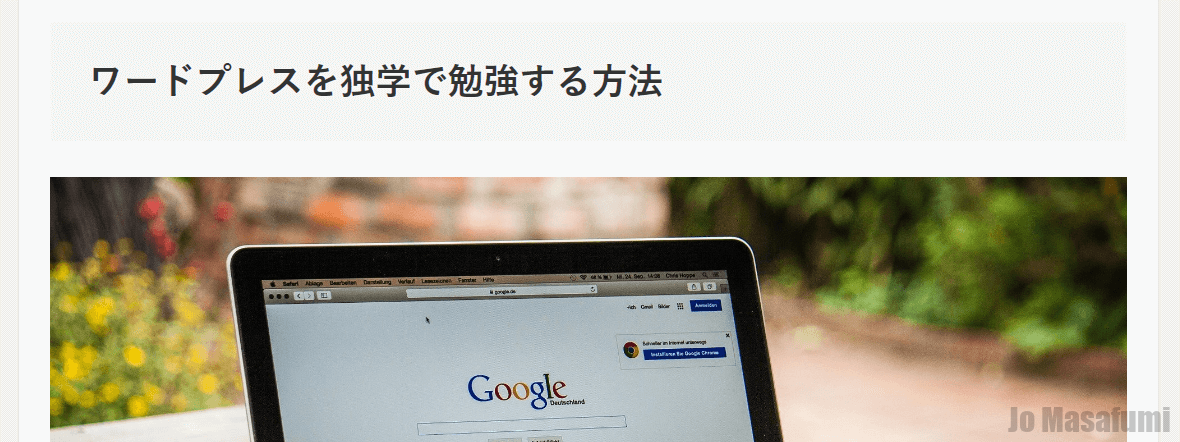
画像を入れ終わったら、下書き保存
画像をすべて入れ終わりました。
右上の「下書きとして保存」を押します。
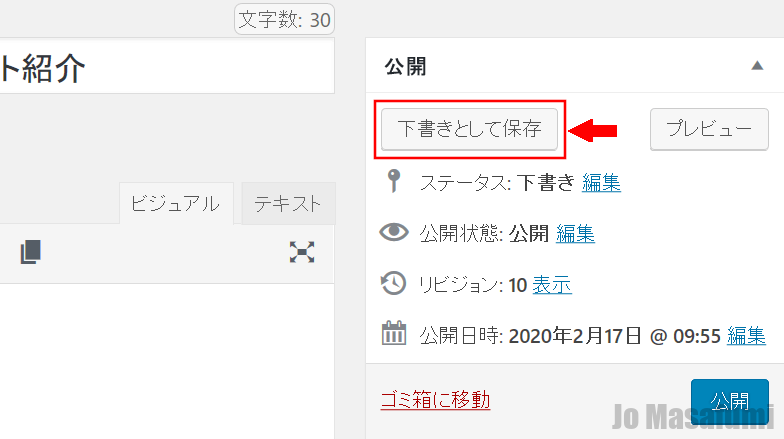
下書き保存ができました。